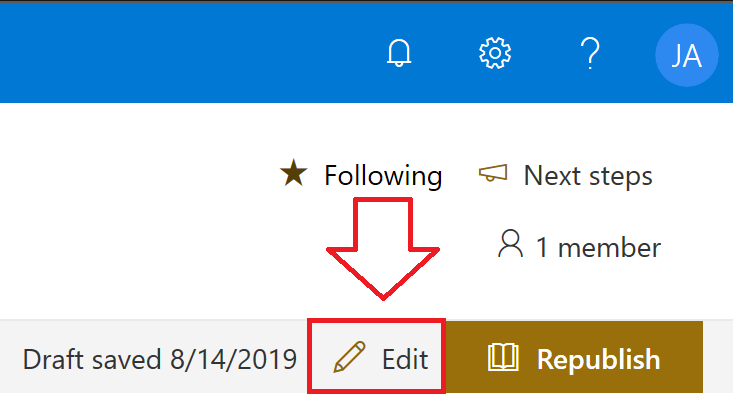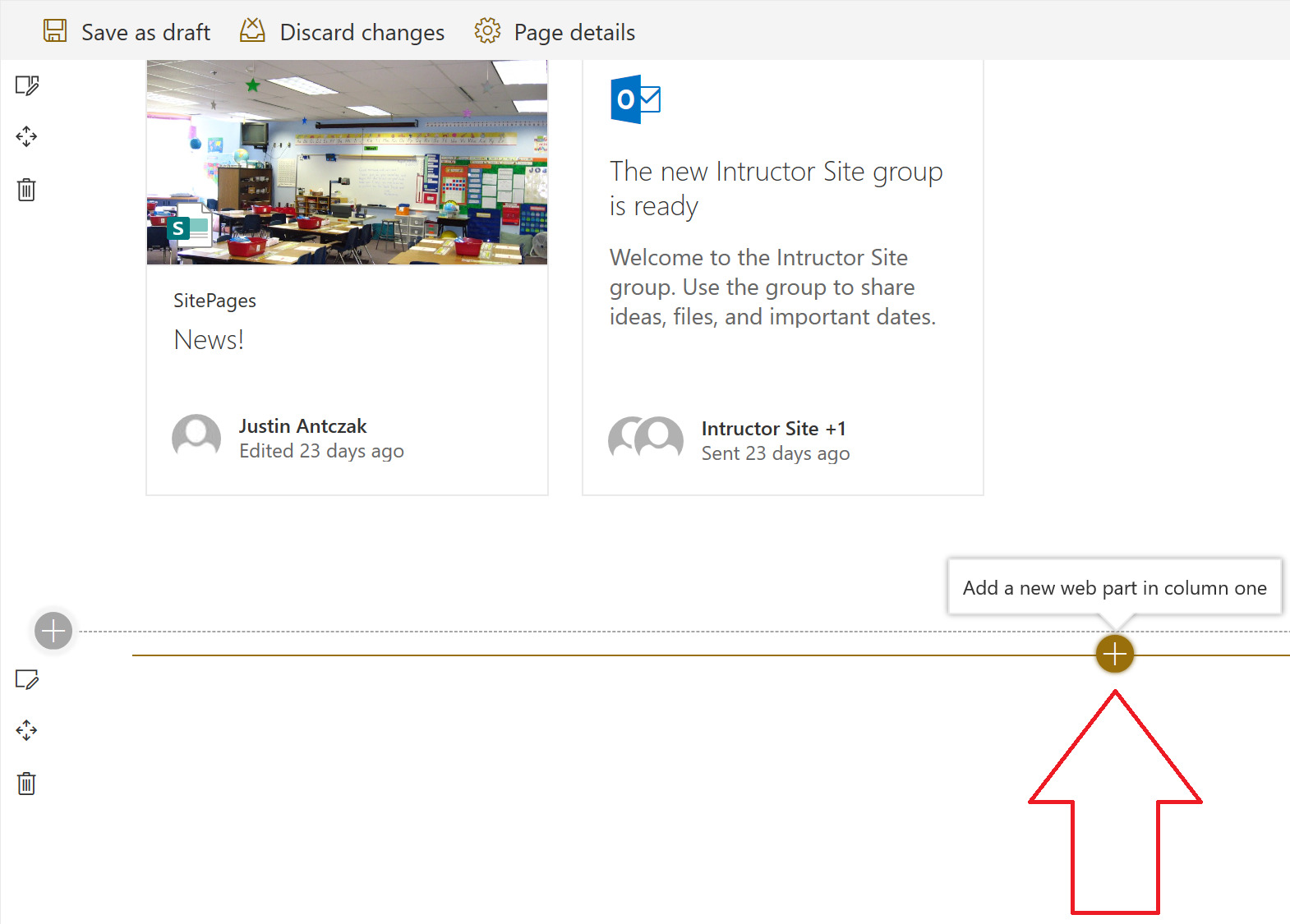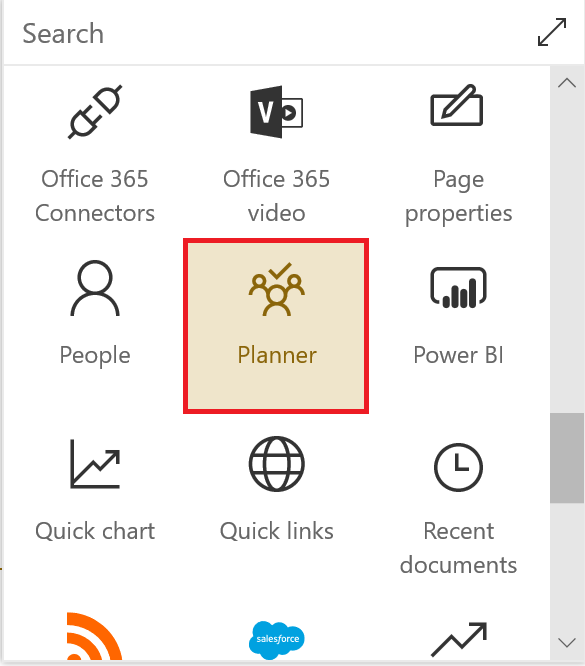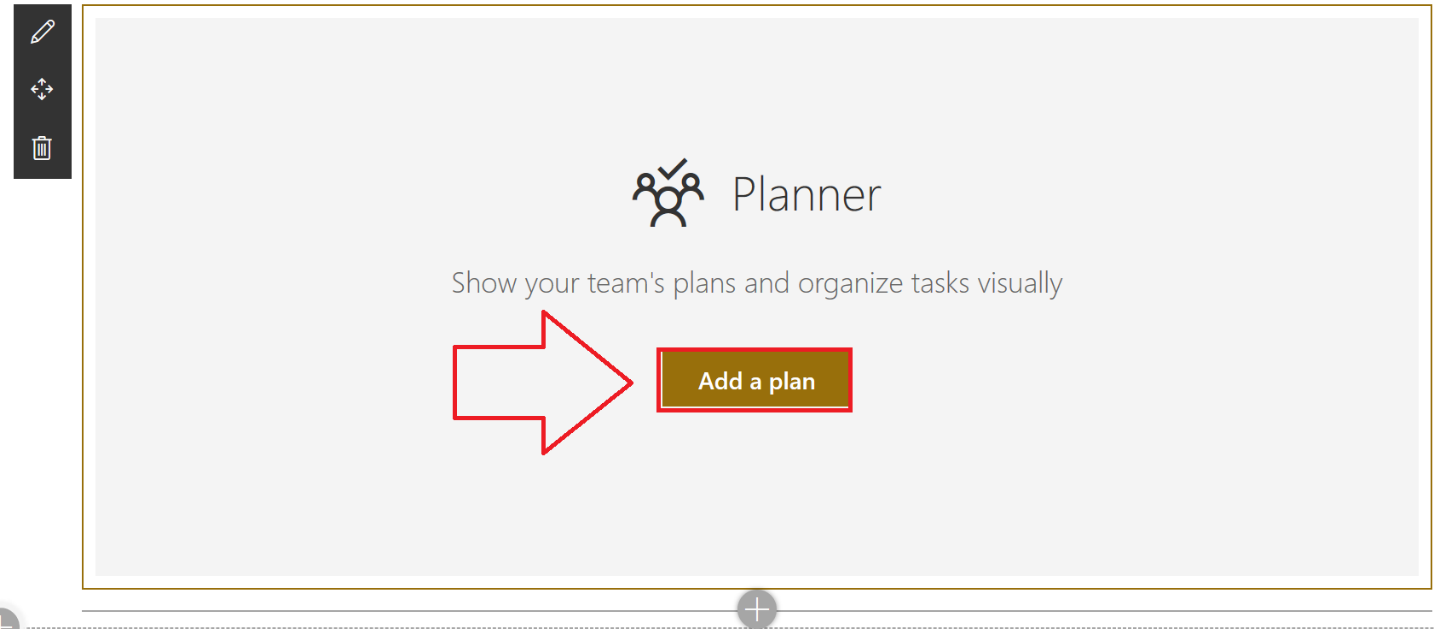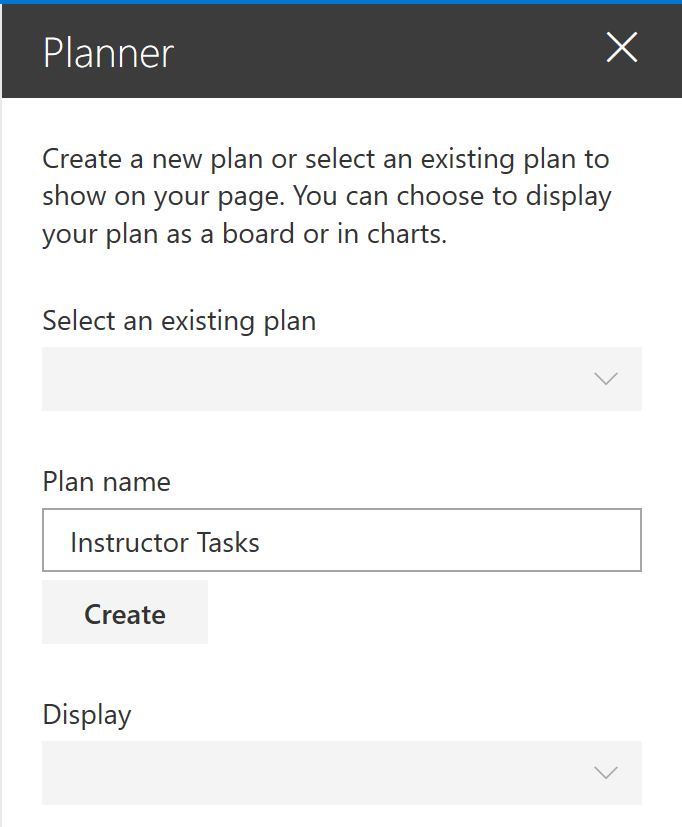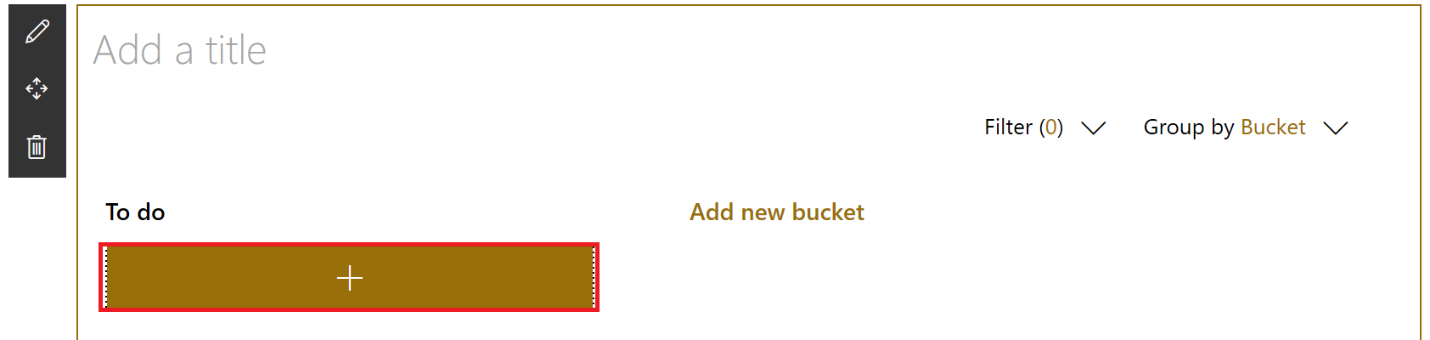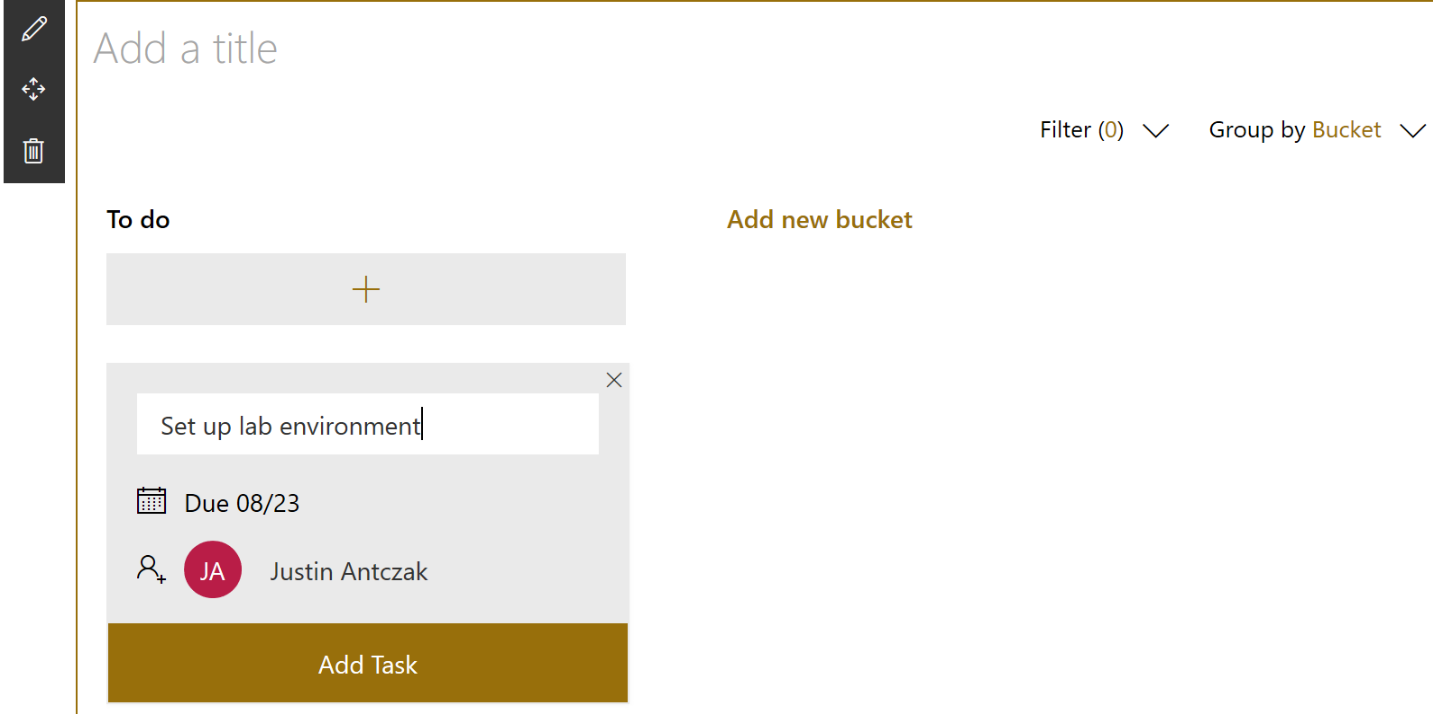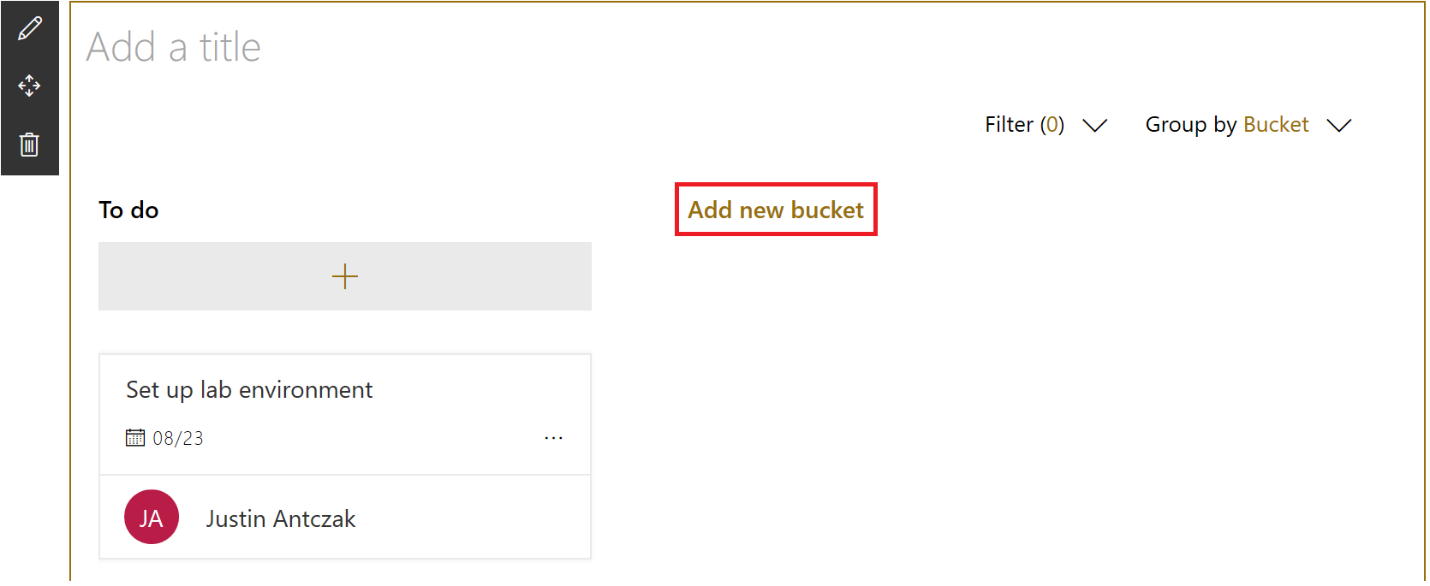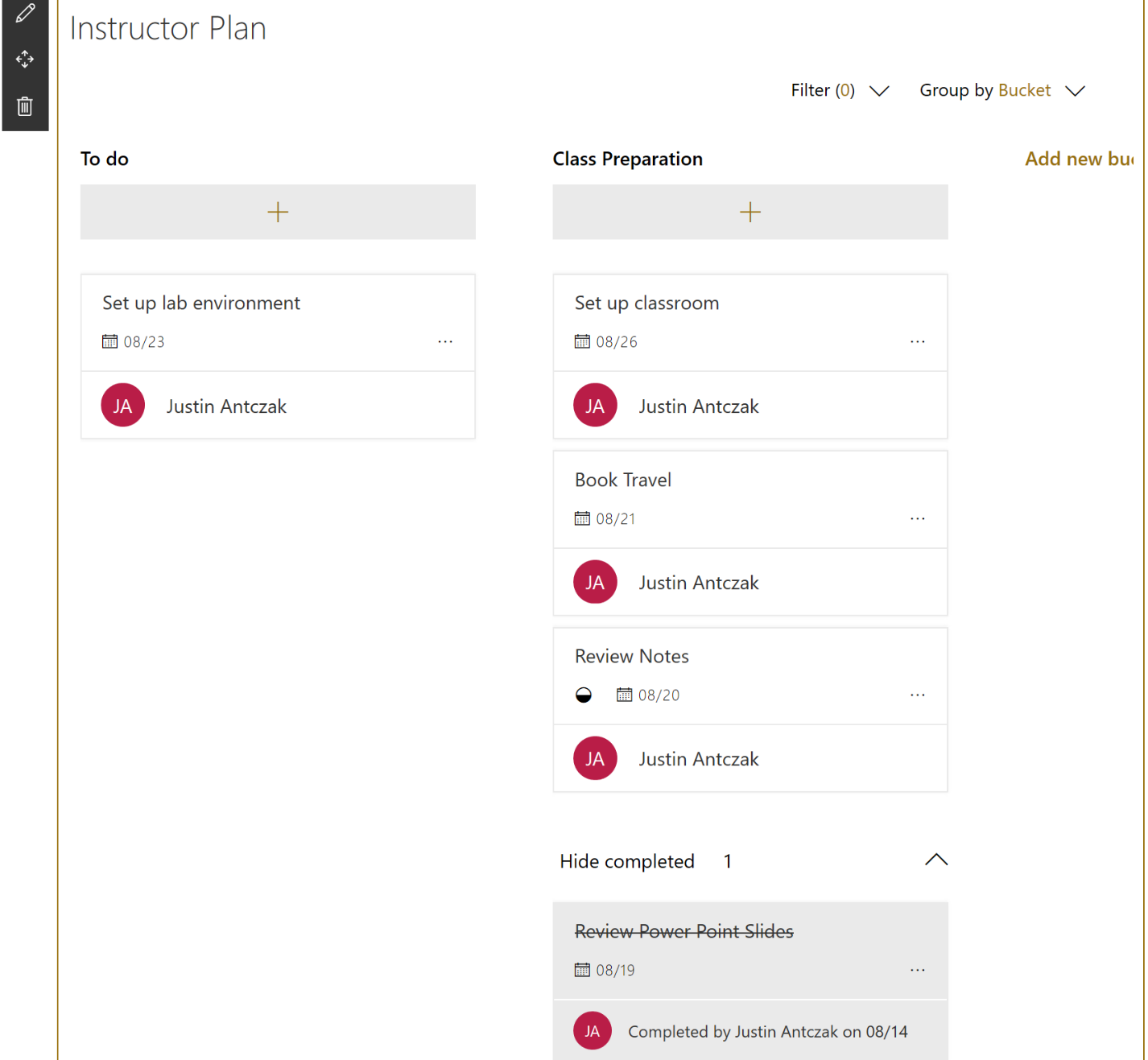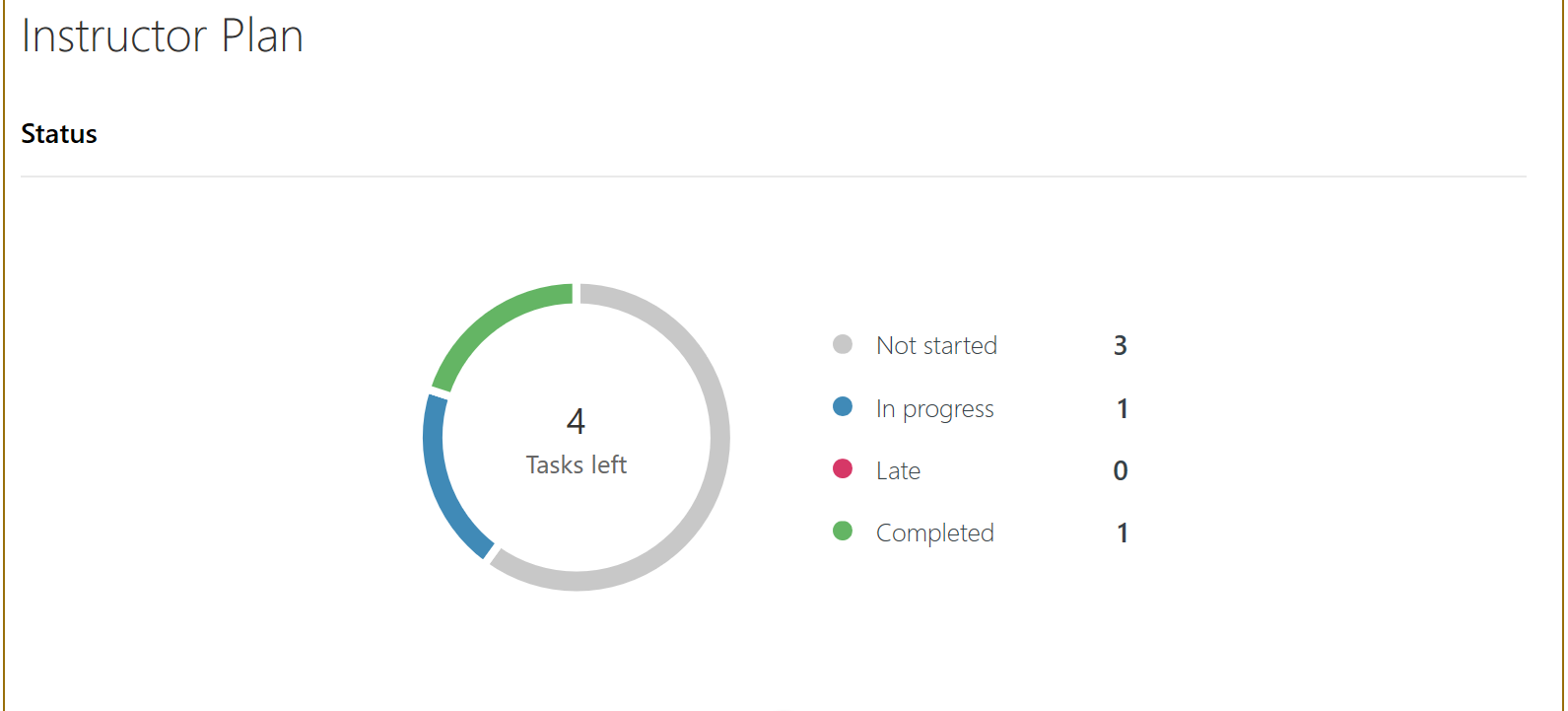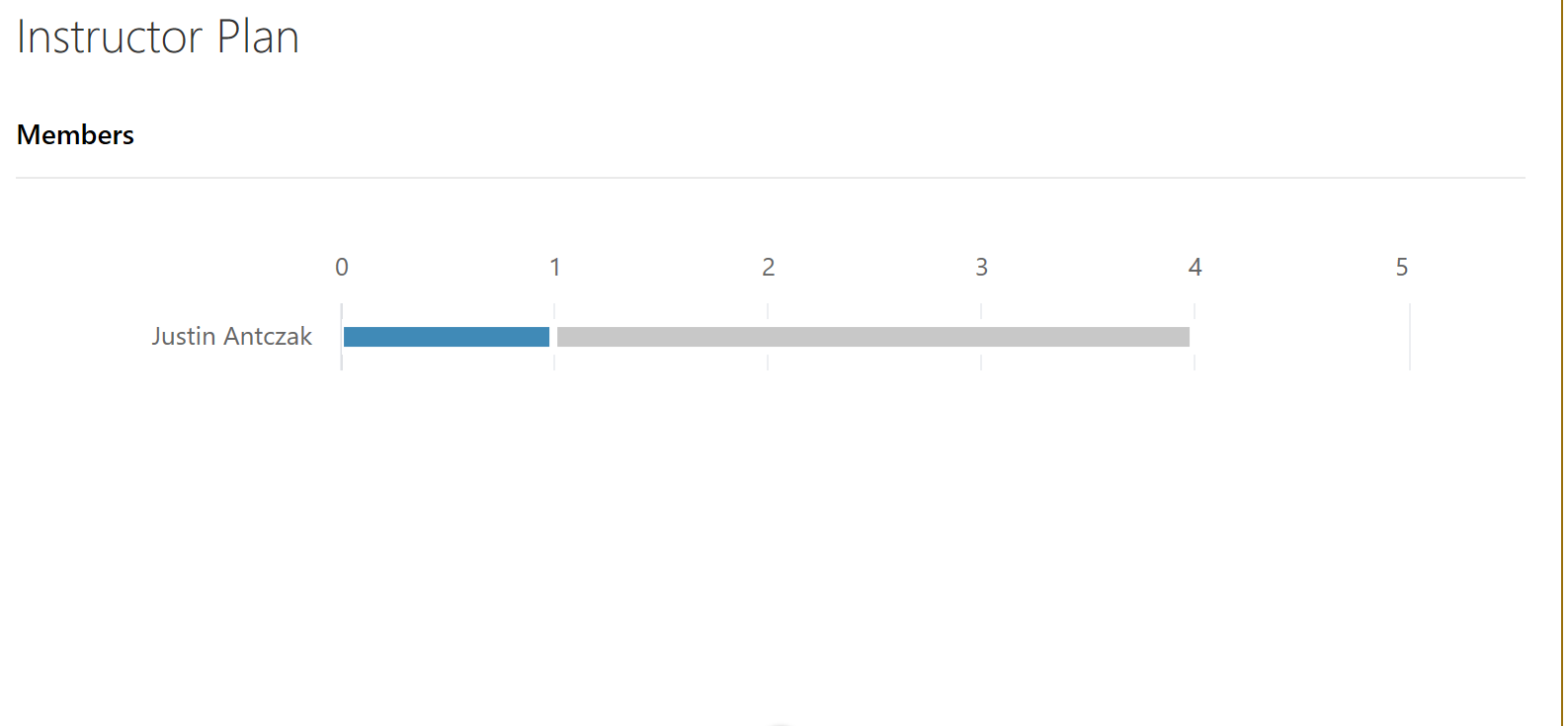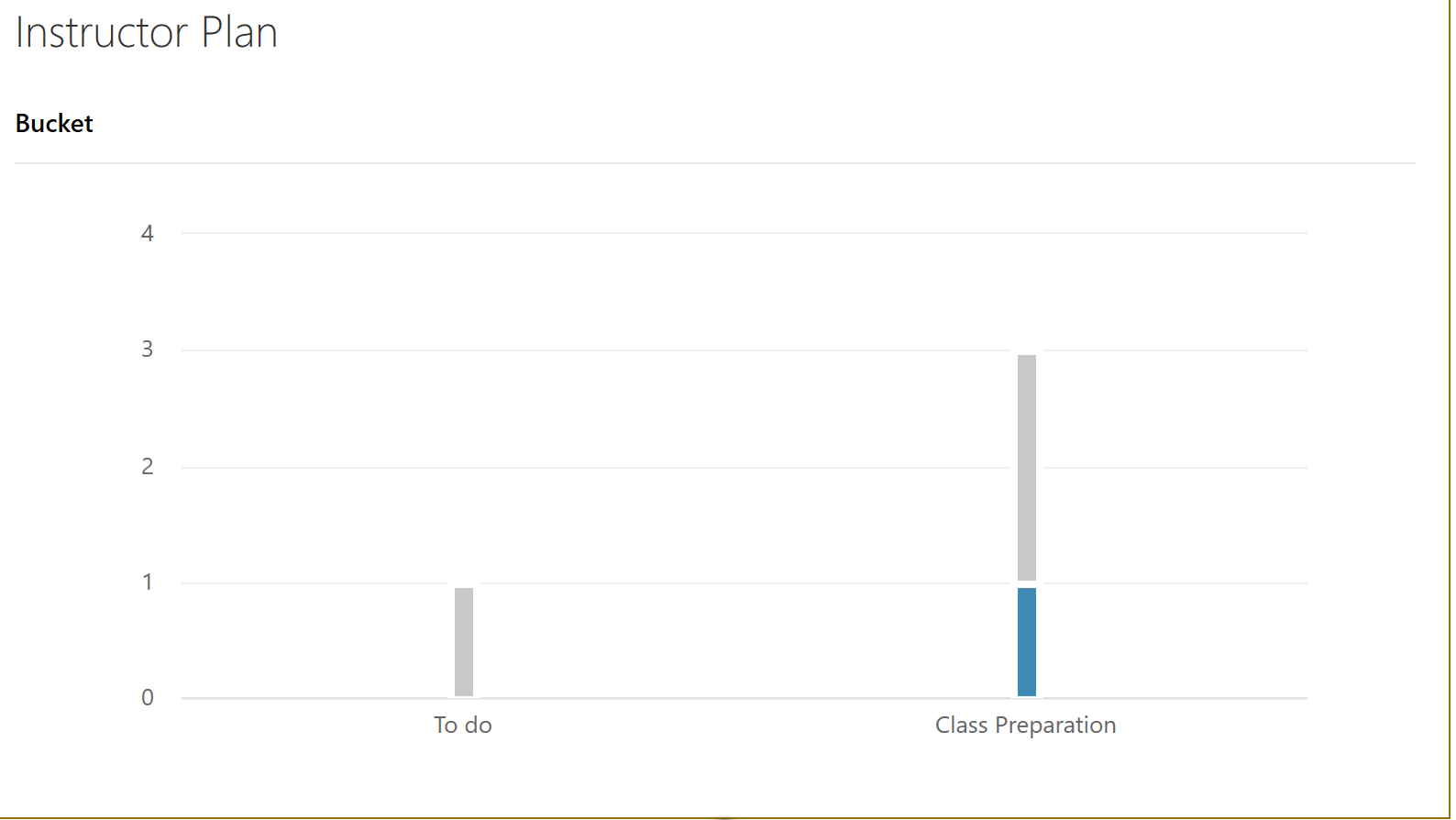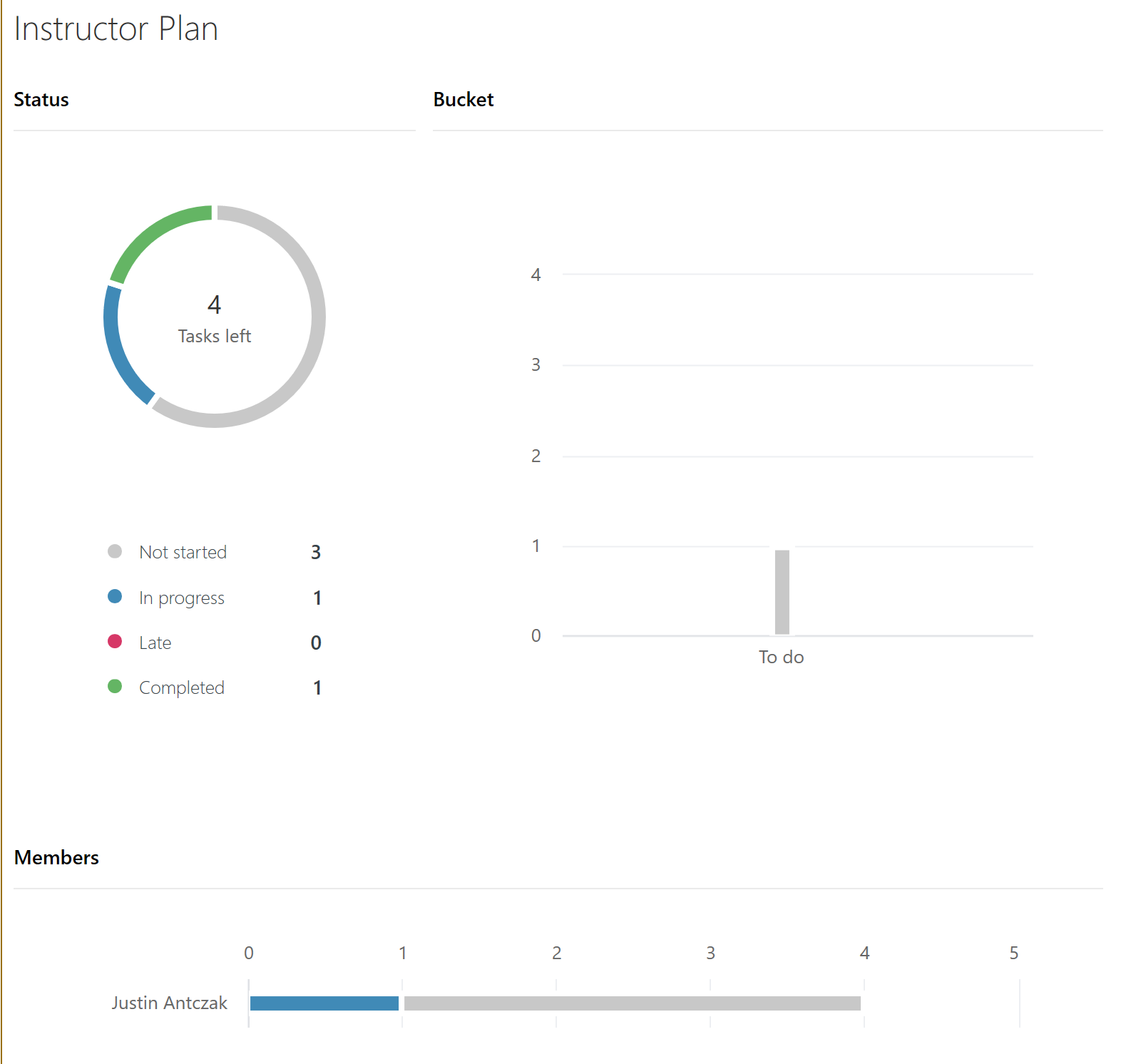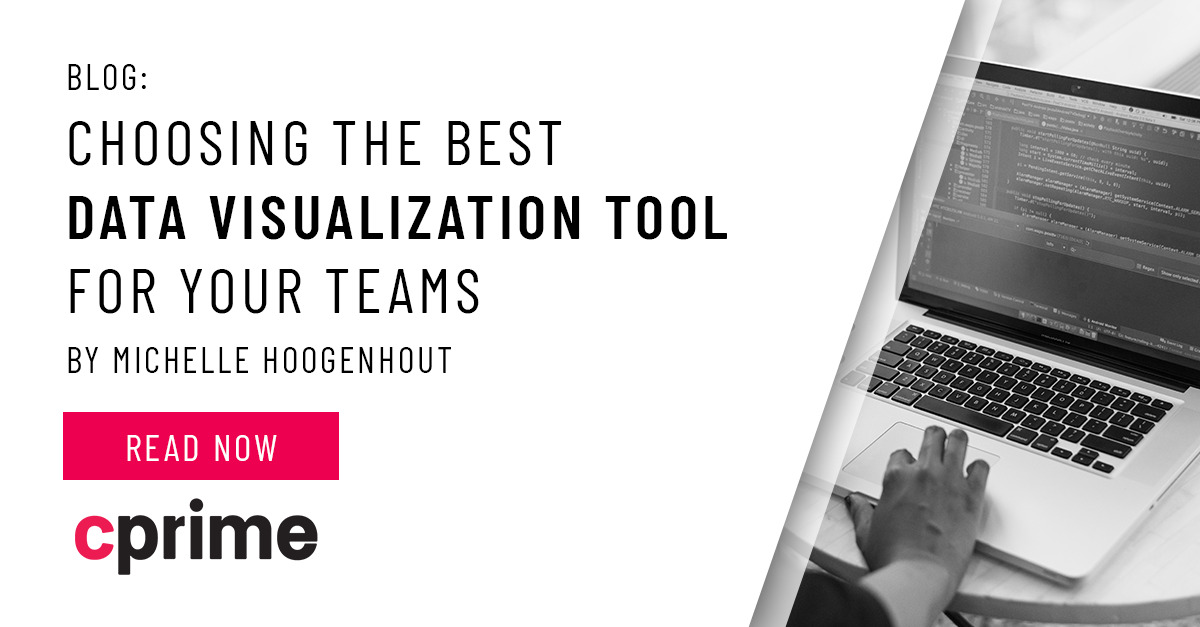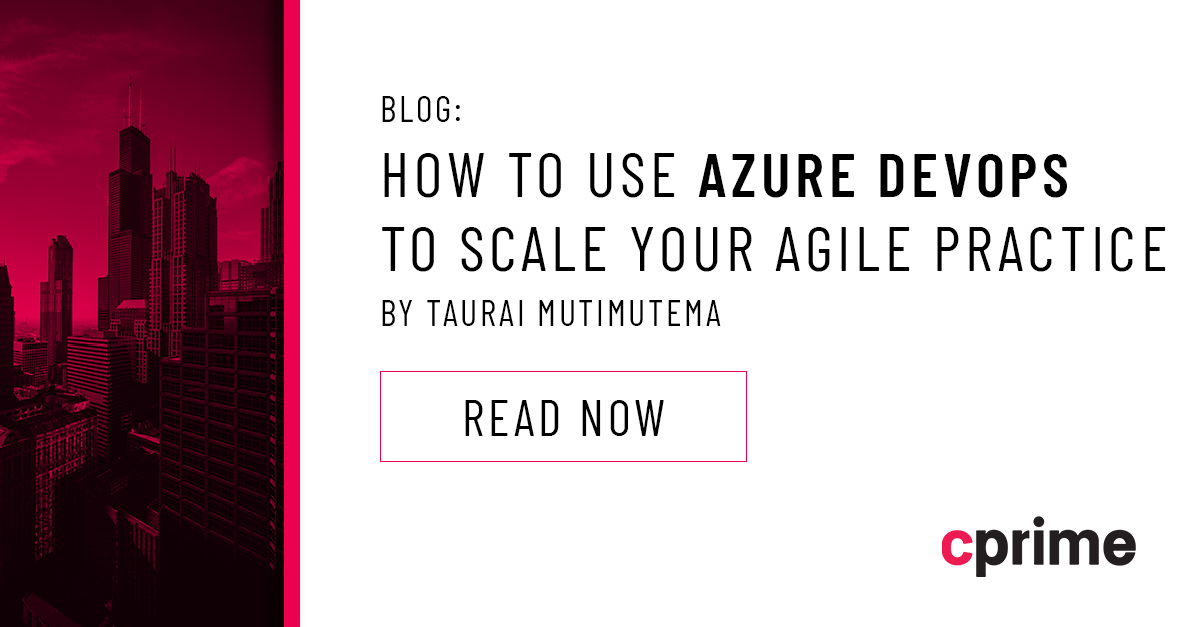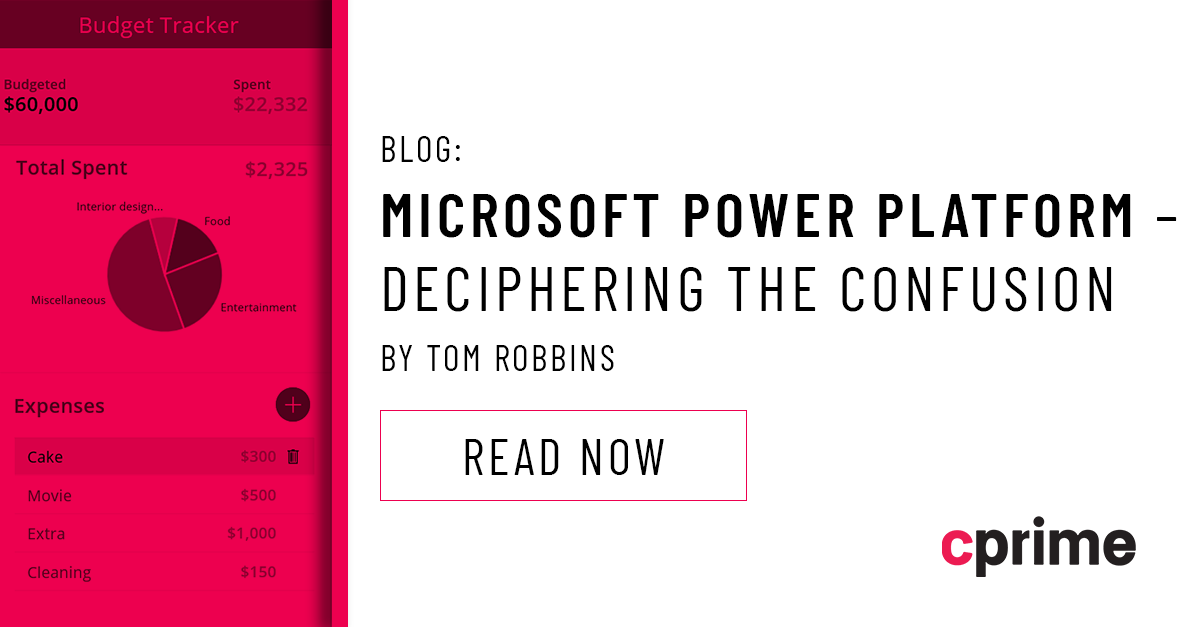How to use Office 365 Planner
Task lists are a great way to organize work in SharePoint. You may have noticed that there is no task list available out of the box on modern pages though. It is possible to create a custom task list, but there is a successor to the task list web part right out of the box for SharePoint modern sites: Office 365 Planner!
Planner is part of the Office 365 suite and exists outside of SharePoint. However, when creating a new plan, an Office 365 group is created and a SharePoint site along with it. You can also choose to associate a new plan with an existing group. Creating a plan directly from a modern SharePoint site will automatically associate that plan with the group. Note that at this time you can only add a plan to a SharePoint page if the plan is associated with the same group as the SharePoint site.
To create a plan right from SharePoint, click Edit in the top right of the SharePoint page you want to add the plan.
Click the plus sign in the section that you want to add the Planner web part.
Select the Planner app.
Select Add a plan.
Enter the name of your plan. If you have already created a plan that you want to use, you can select it in the dropdown here. If you have a plan but don’t see it in the dropdown, it is probably because that plan is not associated with the same group as the SharePoint site. Click Create.
You have several options for displaying your plan. We will start with the Board display.
Click the plus button to add a new task:
Enter the name, due date, and user the task is assigned to then click add task.
You can also group tasks into buckets. Click Add new bucket and enter the name of the bucket.
Now you can add tasks under the bucket. After adding a few tasks, explore the various display options.
The Board view is useful for adding tasks and moving them around into different buckets.
The Status Chart shows the progress on each task.
The Members Chart shows how the various users are progressing on their tasks.
The Bucket Chart shows the progress on each bucket.
Finally, you can show all three charts at once.
You can work with Planner from within SharePoint or from the Planner app in Office 365. You can even use the Planner mobile app to view and update tasks on the go! All updates you make happen in Office 365 and will be visible in all locations regardless of the device or method used. Planner is a great modern and mobile friendly successor to the SharePoint task list!